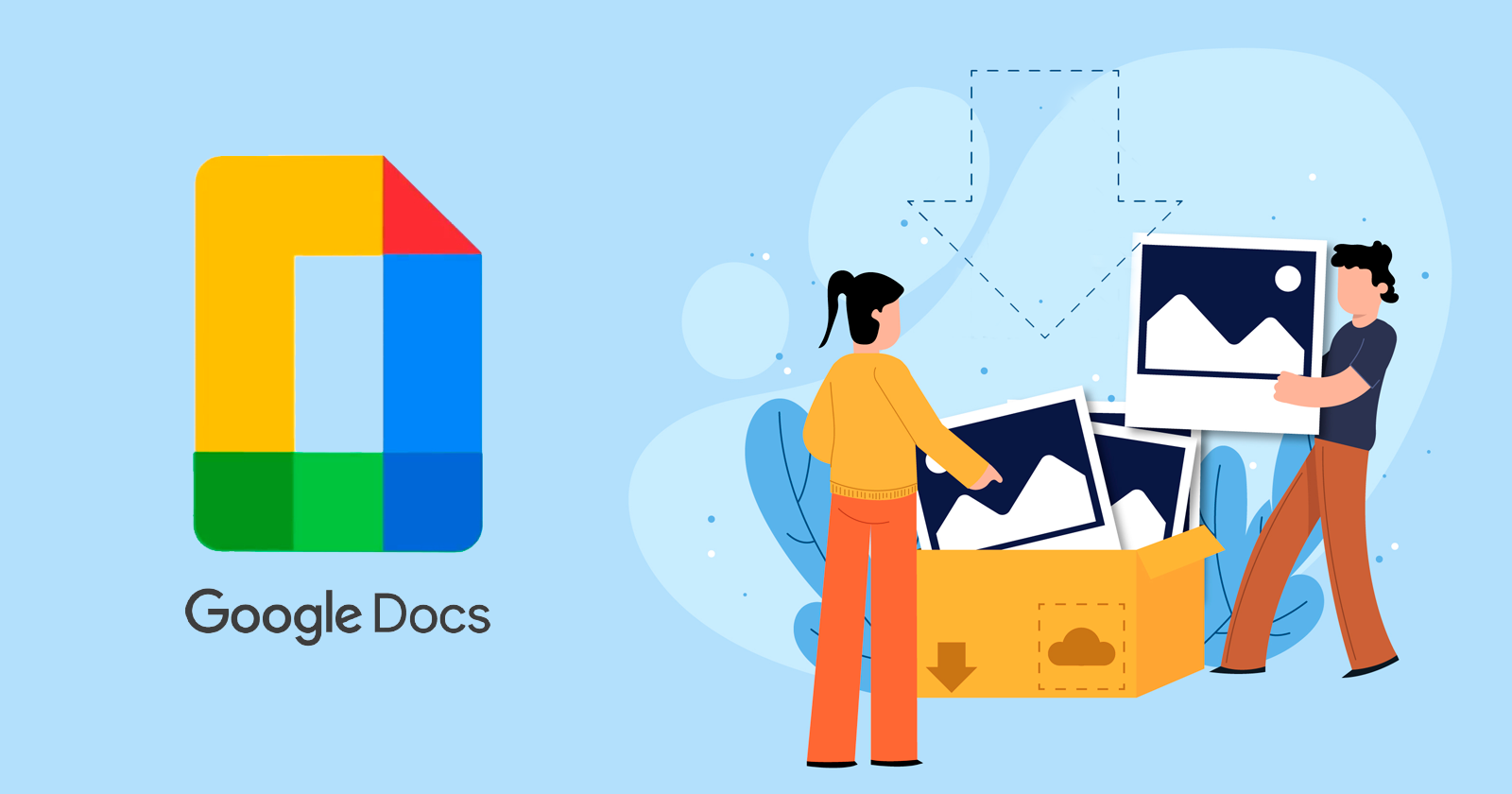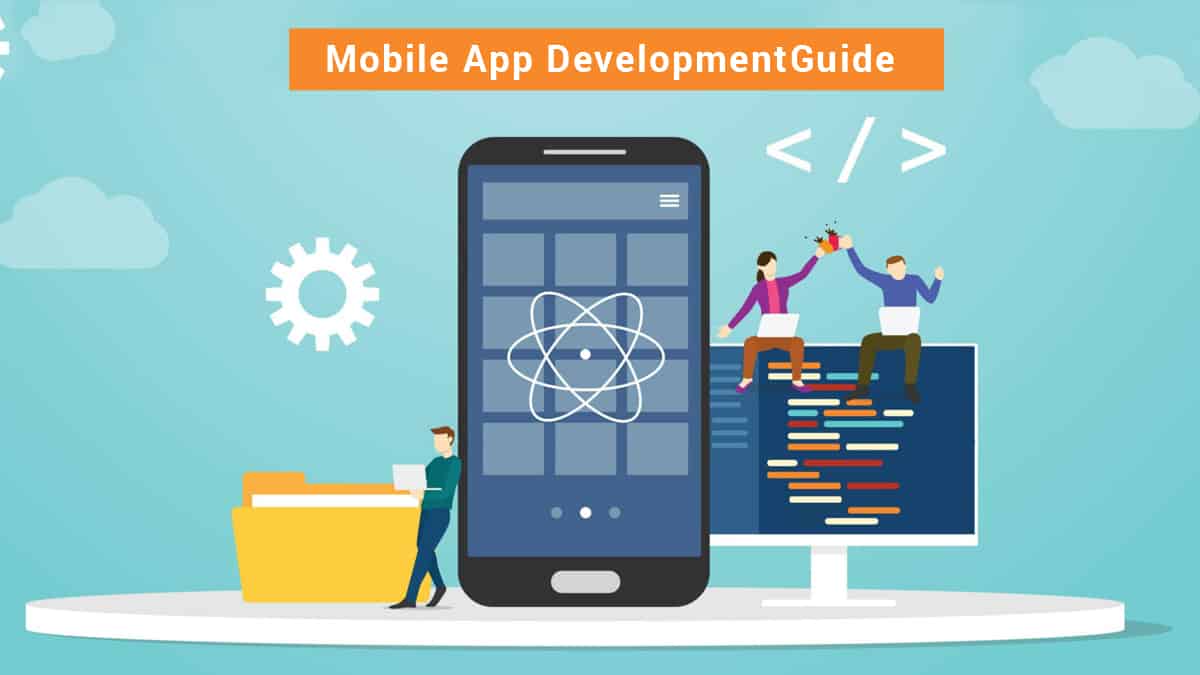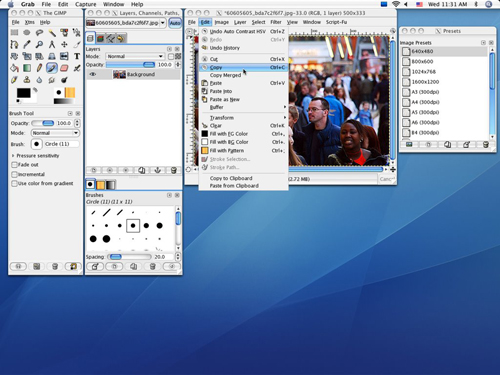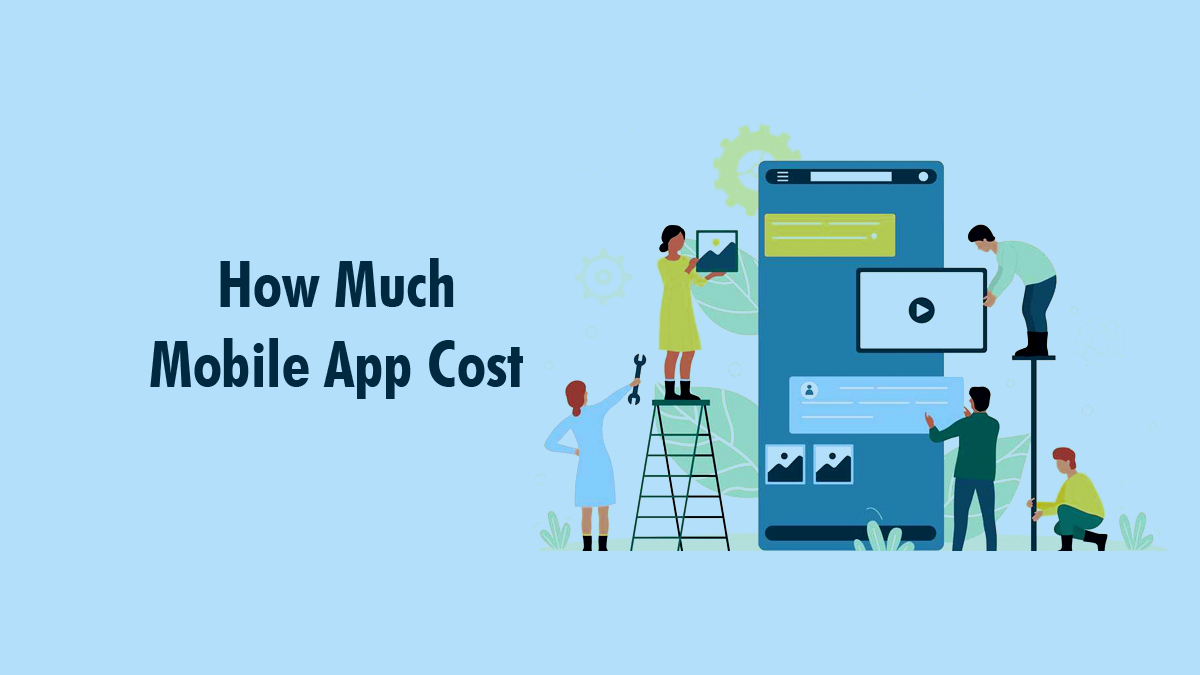Are you looking for an effective answer for how to save an image from Google Docs? You are at the right place. Attempting to save images from Google Docs can be frustrating. Google products are great but have certain drawbacks. One of them is saving images from Google Docs. So, in this article we are going to share 4 methods for saving images from Google Docs, so you don’t get stuck again while saving the images from Google Docs.
How to Save an Image from Google Docs
The option to right-click an image and save it was removed from Google Docs at some point. This was somewhat inconvenient for bloggers, writers, and digital marketers.
There are many websites that tell you to install the free Google Chrome extension to save the images from Google Docs. However, I do not suggest doing it because it asks for permission to your Google Drive account. Always be careful when adding such types of extensions and carefully read the type of access they want from you before installing the extension. The alternative methods we are going to tell later in this article are much safer.
- Method 1 – Publish to the Web
- Method 2 – Download the Document as HTML
- Method 3 – Download the Document as a Microsoft Word Document
- Method 4 – Save Images from Google Docs using Google Keep
So, these are the methods we are going to share with you for how to save an image from Google Docs. So, let’s see each method one by one.
Method 1: Publish to the Web.
The very first method for how to save an image from Google Docs is to publish your document to the web.
In order to do this, first go to the top left-hand corner of your Google Doc and click on the File. After that, a scroll menu will appear, choose Publish to the Web.
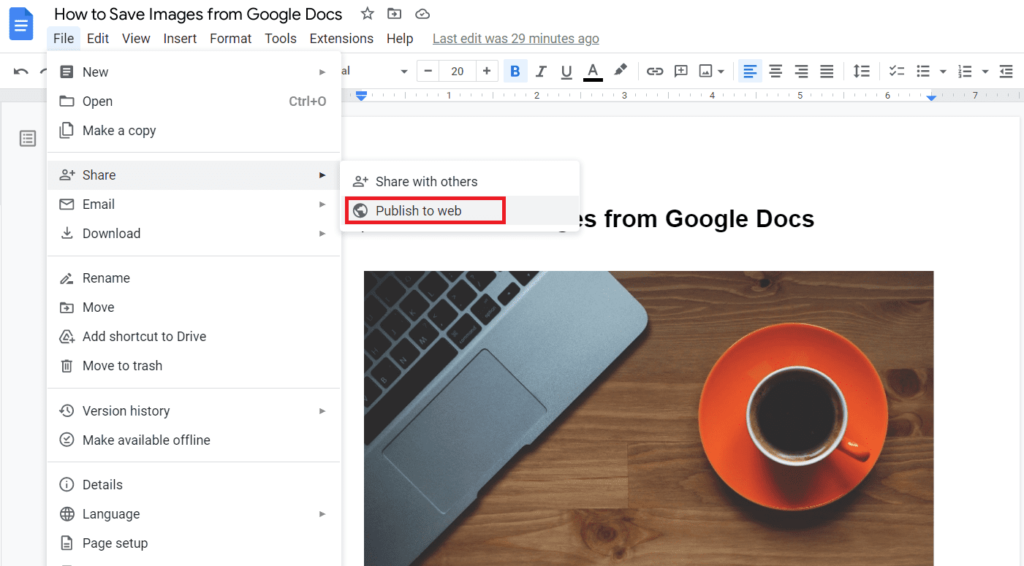
When you choose to publish to the web option, a modal window will pop up. Make sure to click on the Link tab and then Publish.
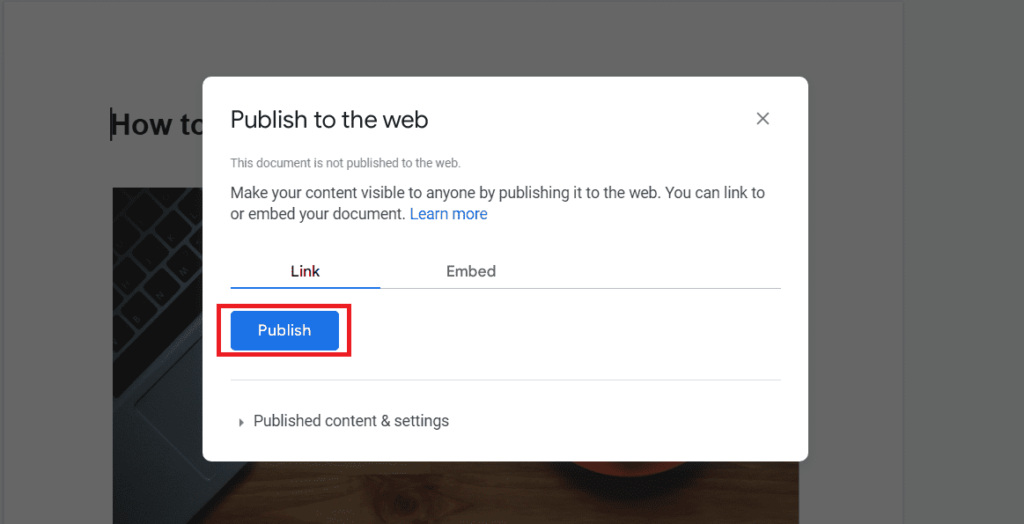
You will be asked to verify that you want to publish to the web. Click on OK.
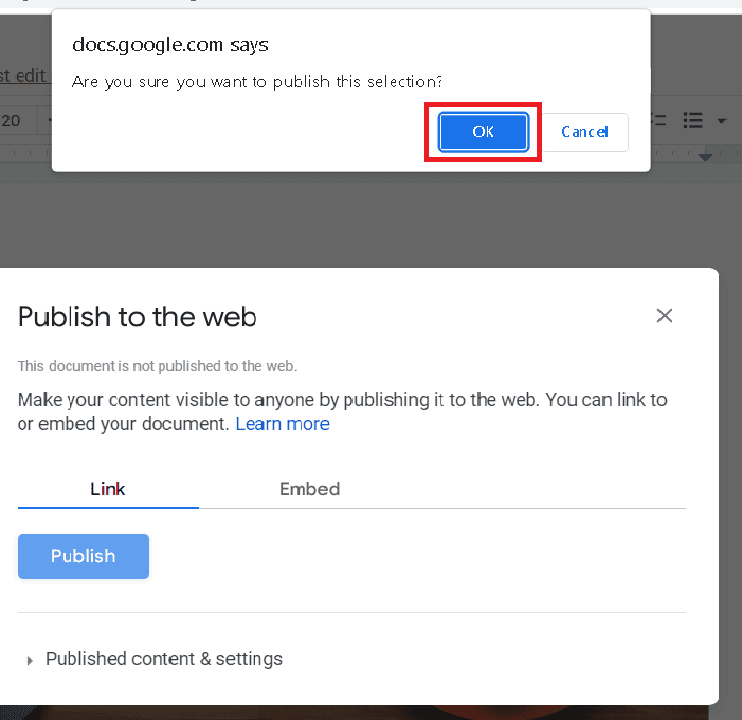
When you verify that you want to publish to the web, you will see a URL link appear. You have to copy that link and the easiest way to do that is Ctrl + C.
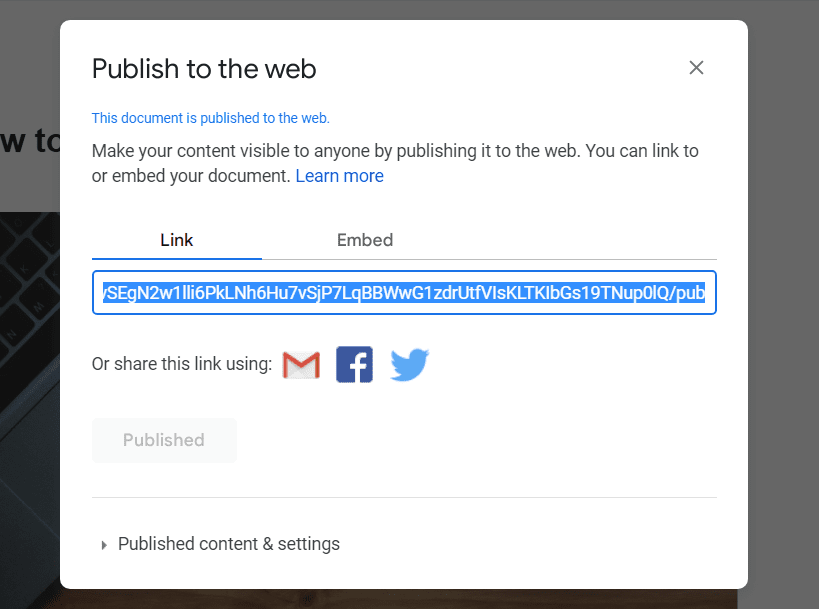
Once you copied the link, open the link in a new window. When you do this, you will see your document. Just simply right-click on the image and select Save image as… save the image to a folder on your computer, the image will be saved.
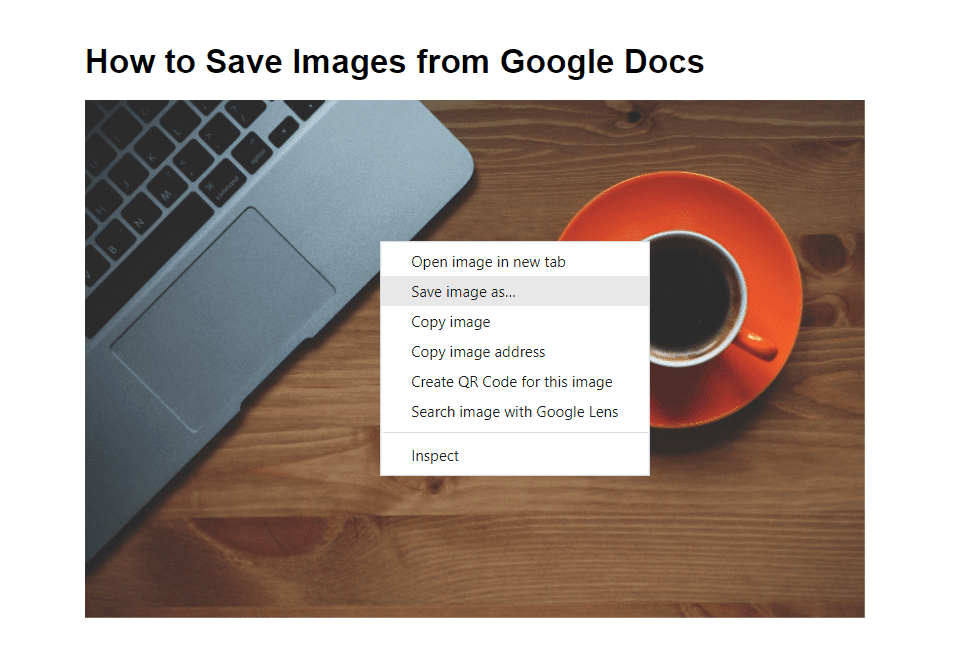
So, this was the first method to save the images to Google Docs, let’s dive into Method 2.
Method 2: Download the Document as HTML
By downloading your document as HTML, you can save images from Google Docs in another method. You may then access the images in the downloadable file by following this method.
To do this, the first thing you need to do is go to the top left-hand corner of your Google Doc screen and click on File. From the scroll menu click on Download > Web Page (.html, zipped).
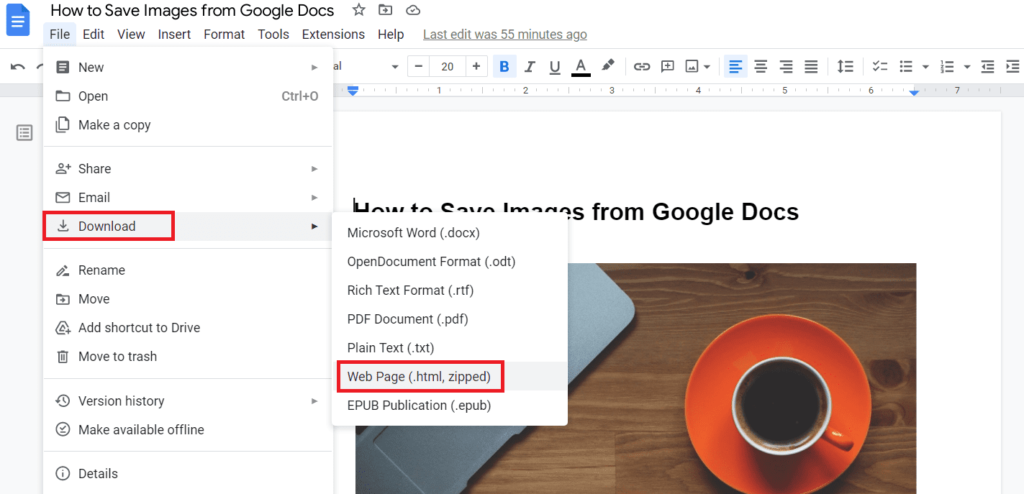
Once you click on the Web Page (.html, zipped), the next thing you will notice is that a zip file has been downloaded on your computer. The downloaded zip file can be seen at the left bottom of the browser or check at the download folder. It may depend on the computer and the browser where the file will go after download.
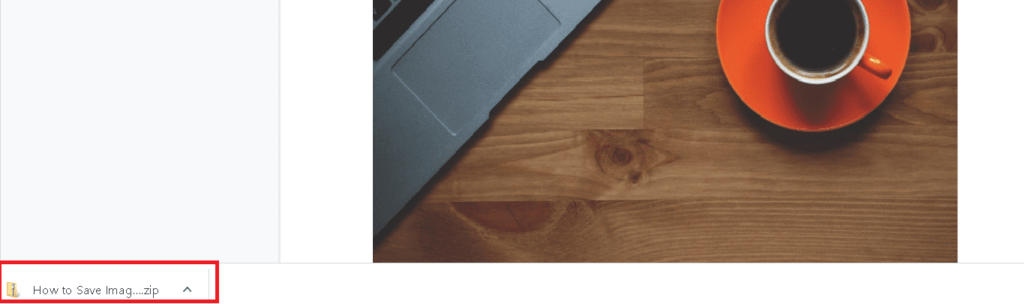
Make sure to save your newly formed zip file in a secure location that is simple to find. Then, right-click on the zip file containing your document and choose Extract All from the menu.
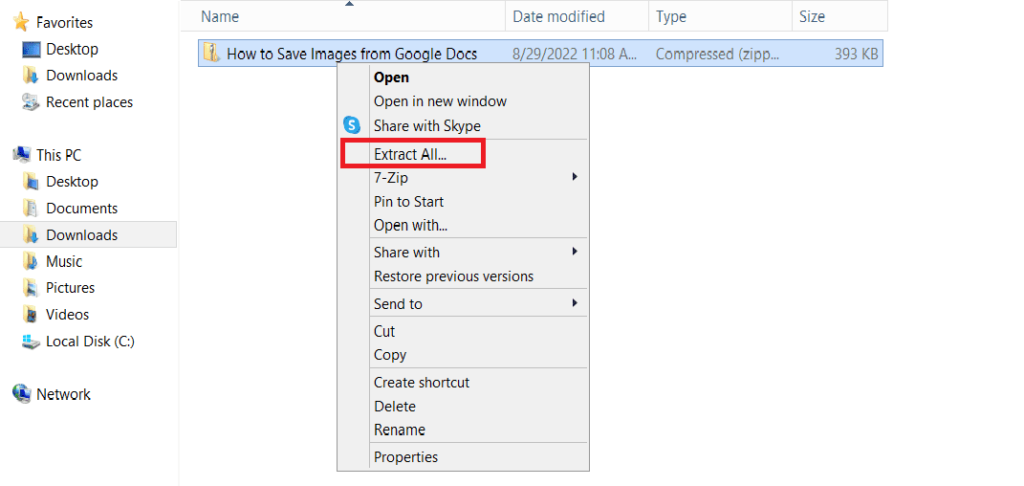
Before extracting the zip file, make sure you check the box Show extracted files when complete when the windows popup, after that click on Extract.
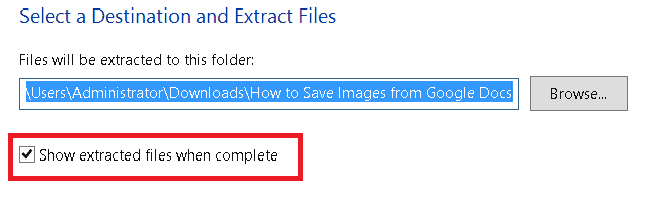
After the zip file is extracted, you will see a new unzipped folder that has been created, with a folder named images. Here you will find all your Google Doc images.
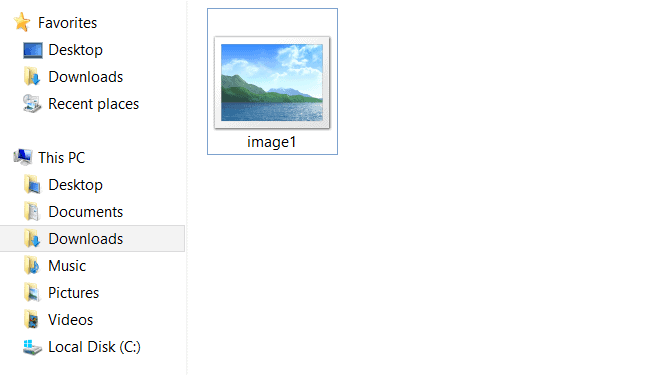
Method 3: Download the document as a Microsoft Word document.
This method to save the images from Google Doc is to download the document as a Microsoft Word Document.
To do this, first click on the File from the upper left corner of Google Doc, then go to Download > Microsoft Word (.docx).
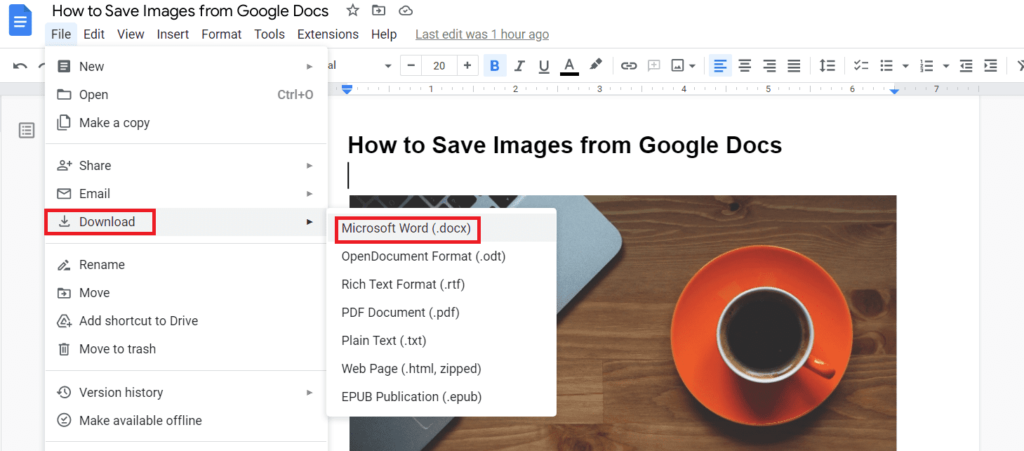
Once you click on the Microsoft Word (.docx), the next thing you will notice is that a Word document file has been downloaded on your computer. The downloaded Word document file can be seen at the left bottom of the browser or check at the download folder.
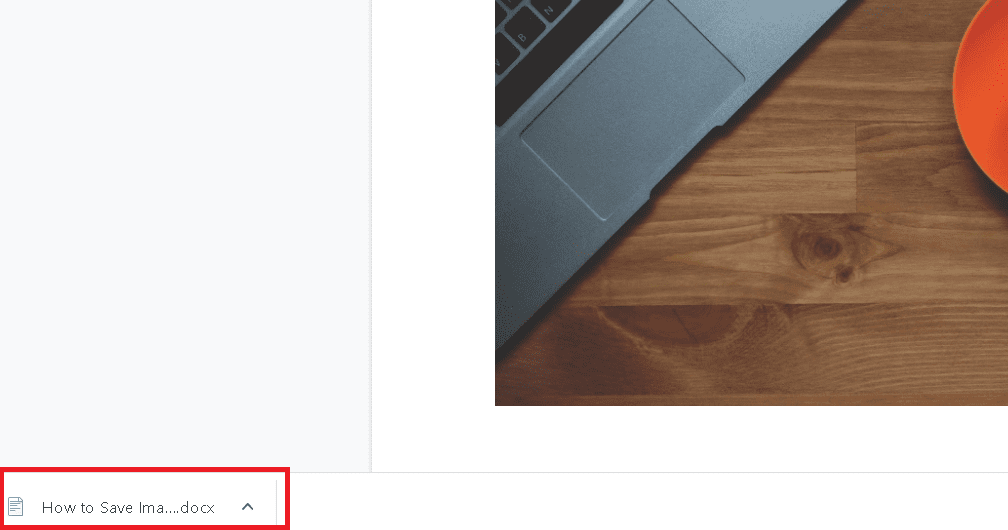
In order to save your images from the newly created Microsoft Word Document, open the Word document and right-click on the image you want to save on your computer. Then, click on Save as Picture from the menu. A box will appear to name your image and save it. The image will be saved on your computer.
Also, Read
Method 4: Save Images from Google Docs using Google Keep
The last method for how to save an image from Google Docs is to use Google Keep, which is a note-taking service by Google. It is also one of the most common methods that is recommended by experts as it is easy and safe to use.
To do this, go to the Google doc from where you want to save the image, right-click on the image and choose the Save to Keep option from the menu.
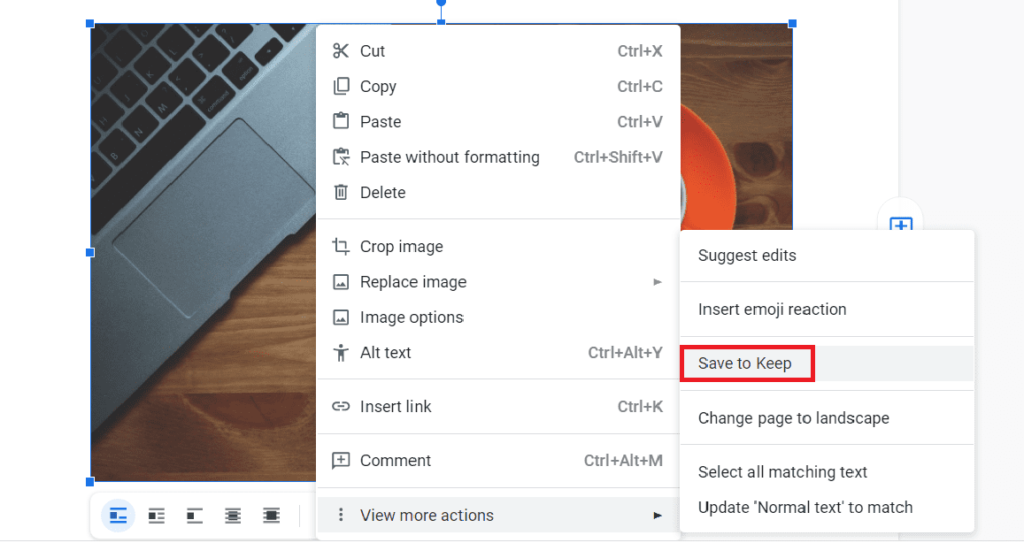
After you click on Save to Keep, a sidebar will appear at the right-hand of the screen. It has the image you added to Google Keep. Right-click on the image and click on Save image As to download it.
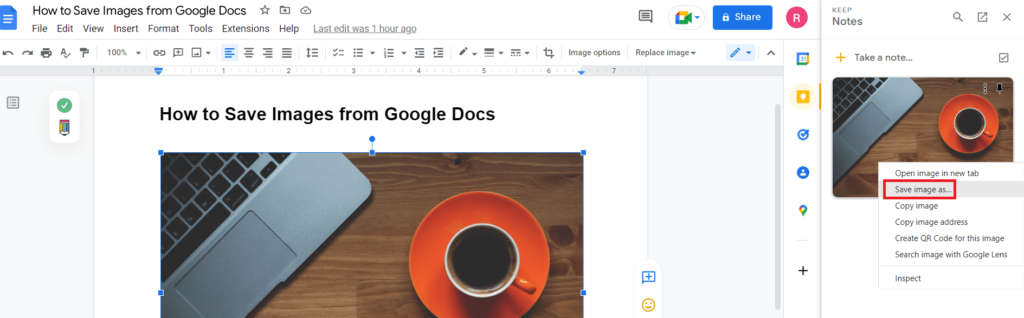
One thing, this method only works with Google Chrome browser, so make sure you open the Google Doc on the right browser in order to save the images from Google Doc.
FAQs
How Do I save an image from Google Docs 2024?
There are four effective and easy methods that we have shared in the post above. Please read them.
How do I Save an Image from Google Docs to my Camera roll?
Open the Google Drive App.
Next to the file you want to download, tap More.
Tap Send a Copy.
Depending on your file, tap Save Image or Save video.